Hur inaktiverar du automatisk Wi-Fi-anslutning i Windows
Läs om hur du inaktiverar automatisk anslutning eller ta bort ett av Wi-Fi-nätverk i Windows 10 . Systemet kopplar automatiskt till Wi-Fi-nätverk som du tidigare skapat en anslutning till. den Windows 10 du är kan förbjuda att automatiskt ansluta till vissa nätverk. OS kommer att komma ihåg lösenordet och annan information, men kommer endast att anslutas när man startar anslutningen manuellt. 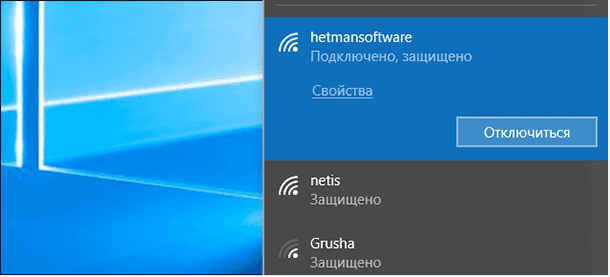
Det här är användbart för offentliga Wi-Fi-nätverk som du inte vill ansluta till automatiskt, speciellt om du behöver behörighet i en webbläsare för att använda dem eller hastigheten lämnar mycket att önska.
innehåll:
Spärranslutningar i Windows 10
För att förhindra att Windows automatiskt ansluts till ett Wi-Fi-nätverk i framtiden kan du helt enkelt välja det här alternativet när du ansluter till ett nätverk. När du väljer ett nätverk på snabbmenyn Wi-Fi, avmarkera kryssrutan "Anslut automatiskt" innan du ansluter.

Om du inte befinner dig i nätverksdäckområdet så ser du det inte på Wi-Fi-panelen. Du kan dock redigera den sparade profilen i ditt system för att ändra den här inställningen.
För att göra detta, öppna Inställningar > Nätverk och Internet > Wi-Fi . Klicka på länken "Hantera kända nätverk".
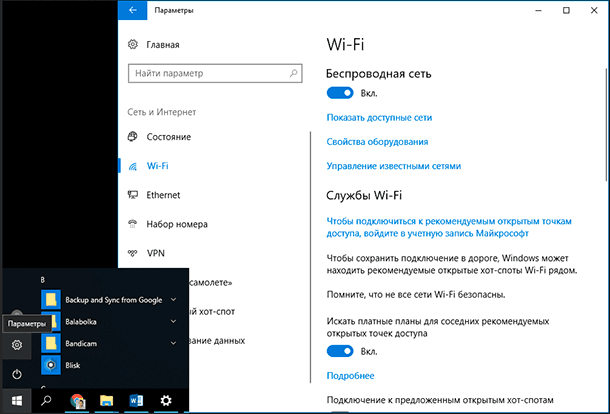
Välj det nätverk du vill ändra i listan och klicka på "Egenskaper" . Du kan använda sökrutan eller filtrera alternativ för att hitta det nätverk du behöver.
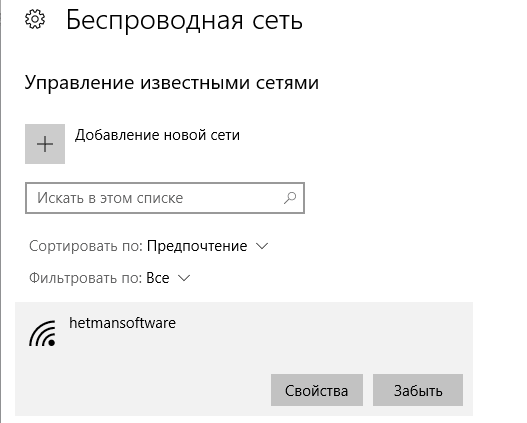
Ställ in alternativet "Anslut automatiskt inom räckvidd" till "Av" . Windows kopplar inte automatiskt till nätverket, men du kan manuellt ansluta till nätverket utan att skriva in lösenordet och andra parametrar.
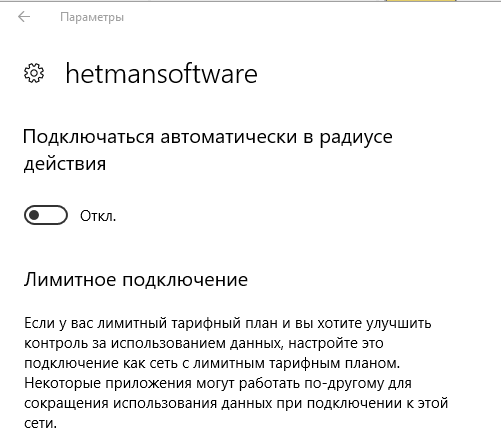
Radera ett nätverk i Windows 8 eller 7
Det här alternativet är inte tillgängligt i Windows 7 och 8. Om du har ett Wi-Fi-nätverksuppgifter, kopplas systemet automatiskt till det. Det enda sättet att förhindra automatisk återanslutning till ett sparat nätverk är att radera det. Det innebär att du måste skriva in ditt Wi-Fi-nätverkslösenord och andra uppgifter om du någonsin vill använda det i framtiden.
För att radera ett nätverk i Windows 7, gå till Kontrollpanelen > Visa nätverksstatus och uppgifter > Hantera trådlösa nätverk . Välj det Wi-Fi-nätverk du vill glömma och klicka på Ta bort nätverk .
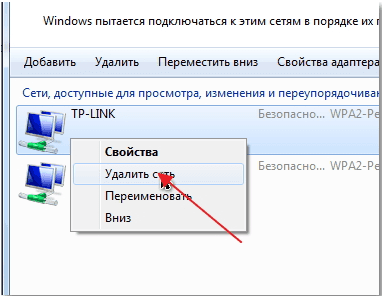
I Windows 8 måste du använda kommandot netsh från kommandoraden för att radera ett lagrat Wi-Fi-nätverk.
För detta starta kommandofönstret och kör följande kommando, ersätt namnet "WiFiName" med namnet på det sparade Wi-Fi-nätverket.
netsh wlan radera profilnamn = "WiFiName"

När du har kört det här kommandot kommer datorn att radera nätverket.